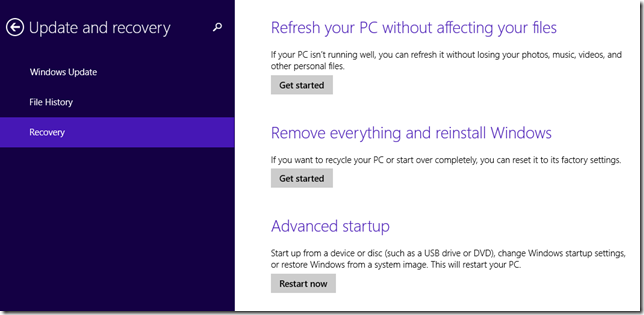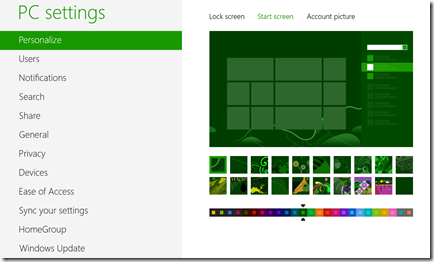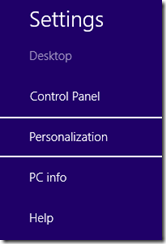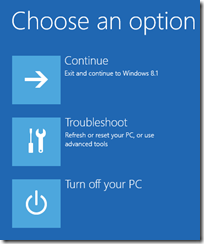Windows 8.1 is capable of PBR!!
At any time you can reset the machine to factory condition! This feature is available from Windows 8.0, At any time you can Reset or Refresh the OS.
Refresh: Refresh you PC without affecting your files. If you PC isn't running well you can refresh it without losing your photos, music, videos and other personal files.
Reset:If you want to recycle your PC or start over completely, you can reset it to its factory settings.
In both the cases (Refresh / Reset), you need to have the original setup disk used to install the PC which you used to install. If is Surface it is preserved in the image, you don't need the original setup desk.
In Windows 8 Charms Bar (Ctrl + I)> Change PC Settings > General
In Windows 8.1: Charms Bar (Ctrl + I) > Change PC Settings > Update and Recovery
For more details refer http://windows.microsoft.com/en-US/windows-8/restore-refresh-reset-pc
When you are upgrading from Windows 8 to Windows 8.1, you can use this feature to go back to Windows 8. (Except in Surface device)